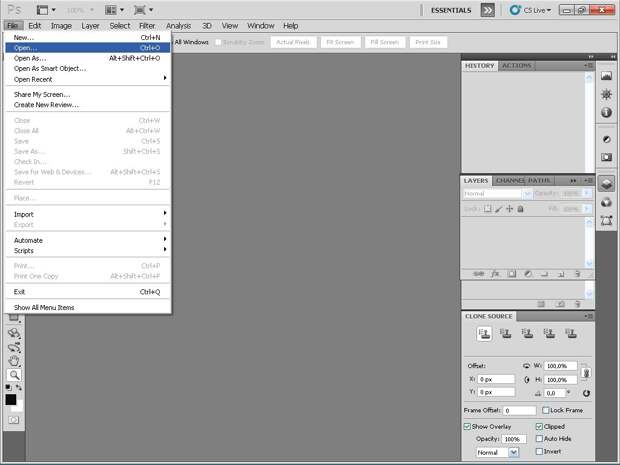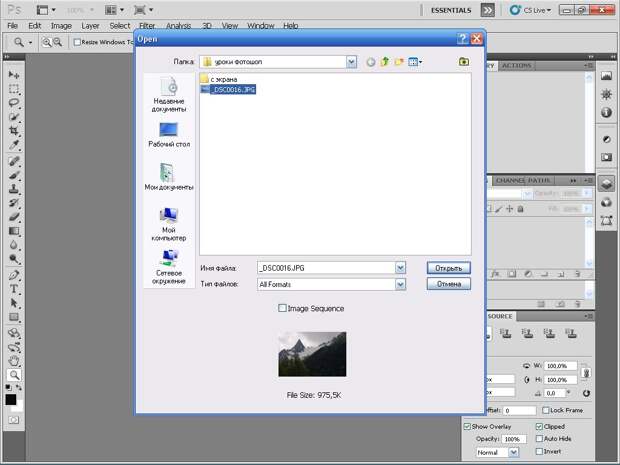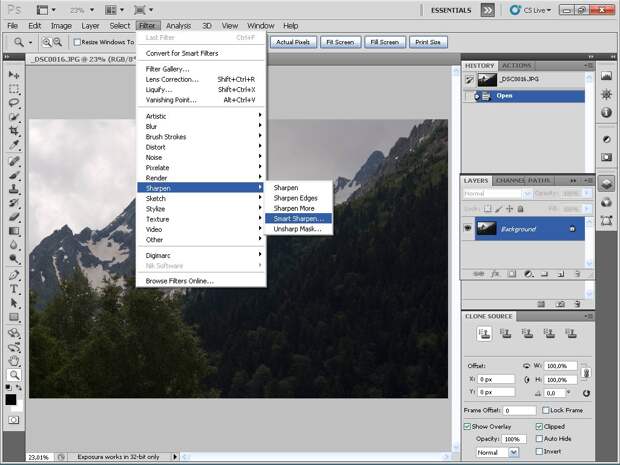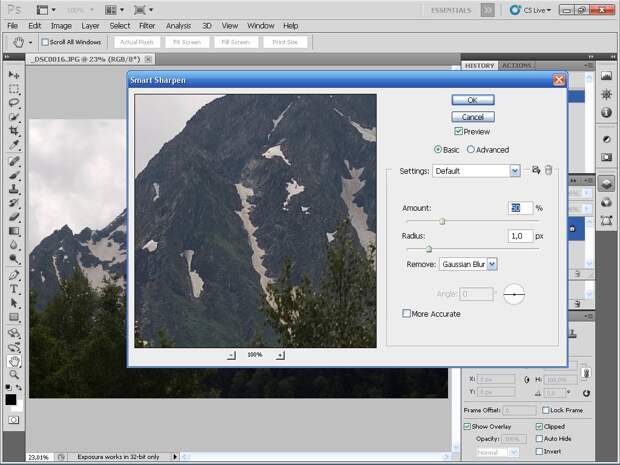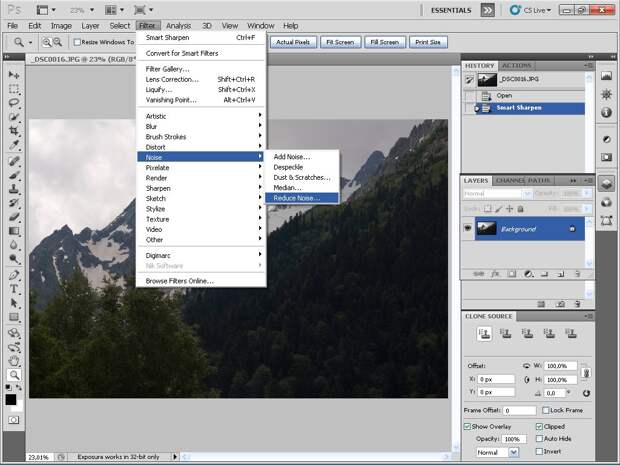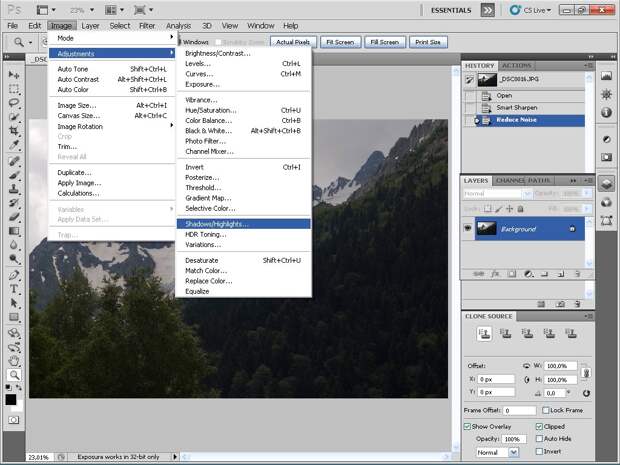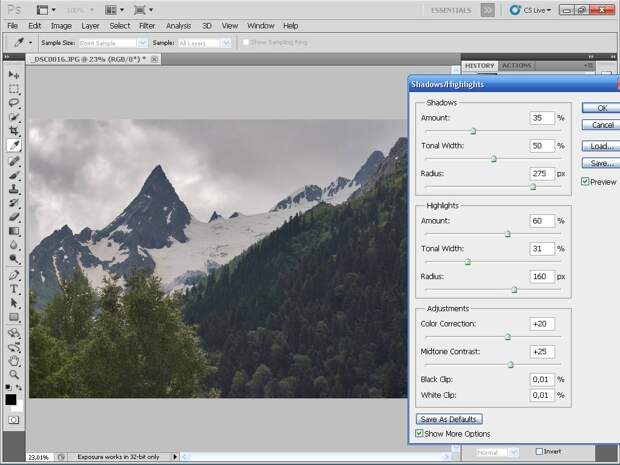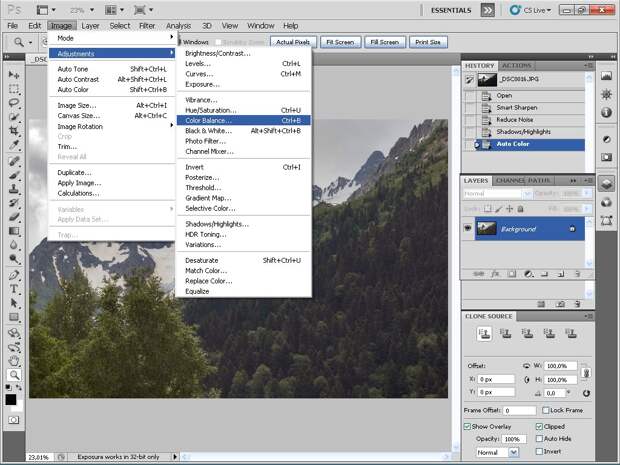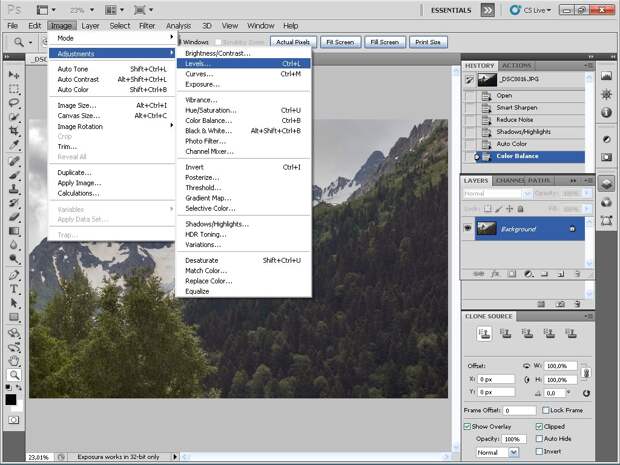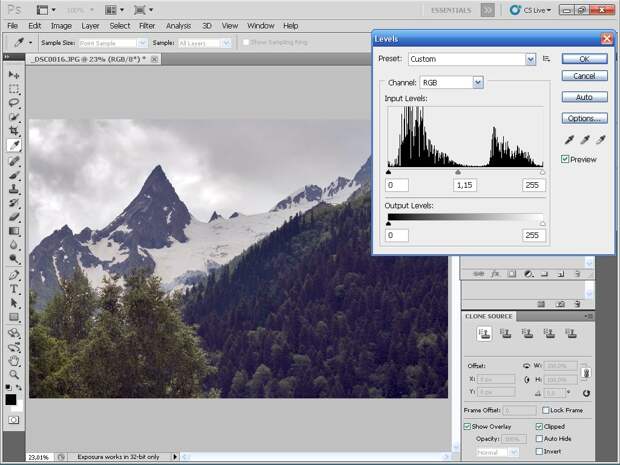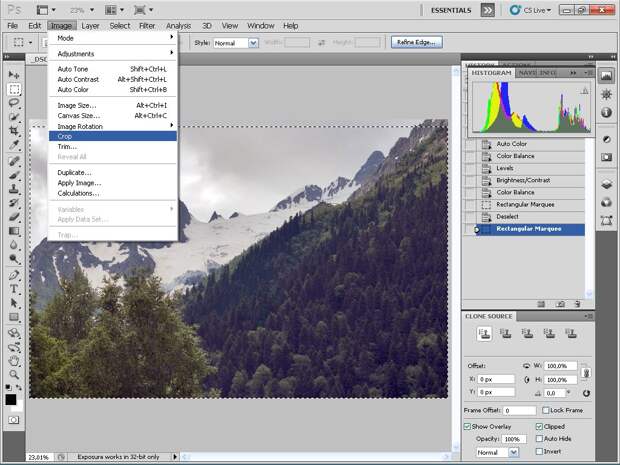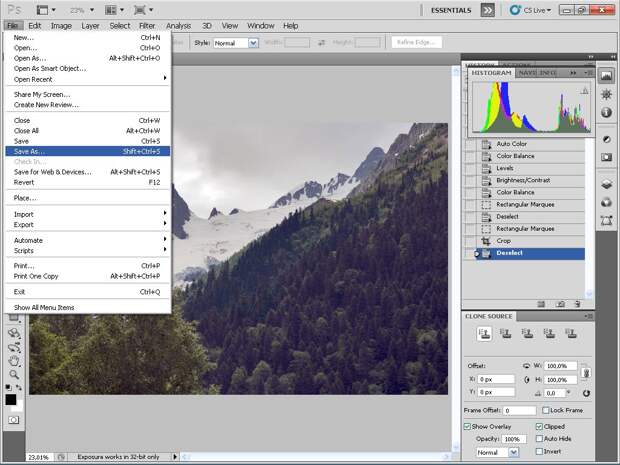Обработка фотографий в фотошопе по шагам
Рассмотрим пример композиции, до обработки и после проведения коррекции .
♦ И так приступим к обработке.
Будем работать с фотографией, в формате jpeg, т.
к. данный формат наиболее проблематичен для последующей обработки, в связи с минимальным количеством сохраняемой информации о деталях и цветовом профиле снимка.
♦ Желательно для обработки, использовать форматы Tiff а еще лучше Raw- (не сжатый формат с матрицы).
- 1) Запускаем Photoshop и загружаем обрабатываемый файл - File>Open>Папка> jpeg — фотография на рабочем столе
Важно! Во время съемки отключайте внутри-камерную обработку: увеличение резкости, контрастности и шумопонижение, все это ведет к безвозвратной потере деталей и информативности снимка.
- 2) Увеличиваем резкость - Filter>Sharpen>Smart Sharpenдля сохранения изменений жмем OK .
При помощи движков - Amount и Radius, оптимизируем резкость изображения.
Оптимальные значения резкости Amount-50 и Radius 1.0 pix.
√ Чрезмерное увеличение резкости , ведет к увеличение цифрового шума.
- 3) Понижаем уровень шума — Filter>Noise>Reduce Noise для сохранения изменений жмемOK.
Не существует универсального алгоритма по удалению шума. ♦ Рекомендую поэкспериментировать с движками управления а для начала используйте настройки аналогично моим, на скриншоте.
Здесь важно понимать, что шумопонижение, ведет к потере мелких деталей. Не доводите фотографию до появления «пластмассового эффекта»
→ Метод тональной компрессии.
- 4) Оптимизируем изображение в светах и тенях — Image>Adjastments>Shadows/Highlights .
→ Инструмент Shadows позволяет оптимизировать изображение в тенях, не затрагивая остальную часть кадра .
→ С помощью инструмента Highlight, настройте уровни в светах кадра, независимо от теневых участков.
В обоих инструментах, движок Amount — управляет интенсивностью фильтра, где Tonal Width — управляет широтой активности фильтра. А ползунок Radius — распределяет покрытие, применяемых выше регулировок.
Для каждого снимка требуется индивидуальная настройка профиля.
Сравните изображение и настройки до и после оптимизации композиции.
- 5) Оптимизируем цветовые уровни в автоматическом режиме - Image>Auto Color — очень часто автоматический режим дает положительный результат
- 6) Если не удалось получить желаемый результат, используйте ручной режим цветокоррекции - Image>Adjastments>Color Balance — задайте необходимый цветовой баланс снимку.
√ Перед настройкой цветового баланса композиции, проверте установки цветовой температуры вашего монитора .
- 7) Оптимизируем яркостные уровни - Image>Adjastments>Levels используем автоматический , либо ручной режим коррекции каждого канала.
При настройки цветового баланса ориентируемся по заведомо белому полю в кадре, но лучше по гистаграмме а как ей пользоваться расскажу в другой статье.
- 8 ) Кадрируем наш снимок, с помощью инструмента- Rectangular Marquee Tool > выделяем нужную часть кадра> Image>Crop .
- 9) Сохраняем нашу фотографию - File>Save As>присваиваем новое имя файлу > жмем сохранить>подтверждаем OK.
√ Если сохраняете фотографии для печати , обратите внимание на соотношение сторон кадра .
Почему разница между двумя снимками столь велика? Все дело в большом диапазоне яркостей, между белым и серым.
- Ошибочная работа экспо-автоматики фотокамеры, которая в данном случае приняла за точку отсчета, яркое небо.
- Недостаточный динамический диапазон цифровой матрицы .
- Решение пришло в 4-ом пункте, где мы провели тональную компрессию фотоснимка, инструментами Shadows/Highlights.
→ Подведем итог:
- Сегодня мы разобрали на практике, как производится обработка фотографий в фотошопе, которая позволила нам вернуть к жизни, казалось бы потерянные детали снимка.
- Научились оптимизировать уровни.
- Уменьшать цифровой шум .
- Освоили инструмент повышения резкости снимка .